How To Create Wall In 3ds Max
Creating the Walls 3Ds Max
3DsMax 335 Views
The Wall objects you will create are a part of the AEC Extended objects and are designed for use in the architectural, engineering, and construction fields. To begin, follow these steps:
1. Select and maximize the Top viewport (Alt+W).
2. In the main toolbar, right-click the Snaps button ( ) to bring up the
Grid and Snap Settings dialog box. Uncheck Grid and check Vertex,
as shown in Figure 3.5. Close the dialog box, and then click the Snaps
Creating the Walls 57button (or press the S key). This will make it possible to snap from the vertex in the AutoCAD drawing.
Sliding doorWall
Window
Door

FIguRe 3.4 An AutoCAD drawing showing walls, doors, and windows

FIguRe 3.5 The Snaps dialog box
58 Chapter 3 • Modeling in 3ds Max: Architectural Model Part I
3. Go to the Create panel and from the Standard Primitive drop-down
menu, choose AEC Extended and click the Wall button.
4. You should see the wall parameters. Change the Width to 0f5.0g; this
will define the thickness of the wall. Change the Height to 8f0.0g;
this will define the height of the wall. Change the Justification to
Left, as shown in Figure 3.6.

FIguRe 3.6 The Wall
Parameter dialog box
5. In the top viewport, click and release on an outside corner of the
AutoCAD drawing, and then move to a connected corner and click
to set the position of that corner. This will create a wall 0f5gthick
and 8f0gtall between the two corners you clicked. Continue around
the room clicking on the wall corners, making sure you snap to the
vertex of the lines at each corner. Disregard the doors and windows
in the drawing and put your walls right over them. When you have
made it all the way around the room, click on the same corner where
you started. A pop-up warning will ask if you want to Weld Point.
Click Yes and right-click to release the wall primitive. The finished
wall is shown in Figure 3.7.
With the wall selected, go to the Modify panel and look at the parameters. In
the modifier stack, click on the black box with the plus sign. The wall has three components: Vertex, Segment, and Profile. You can edit a wall primitive in a way similar to how you edit splines. If you want to edit the walls, say to straighten out a wall or extend a wall to make a space bigger, select the Vertex component in the Modify panel. At the corners of the room, you should see small plus signs; select one of these plus signs and move it to adjust that wall.
Creating the Doors 59
You can also adjust the wall primitive by changing the height or depth of the
wall in the Modify panel by clicking the Segment component. Then click on a wall in your scene. Go to the wall parameters; at the bottom of the rollout, you will see the parameter for changing those settings, as shown in Figure 3.8.


FIguRe 3.8 Wall parameters for a segment
Now that the walls are laid out, we'll move on to the doors.
How To Create Wall In 3ds Max
Source: https://cadcamengineering.net/creating-the-walls-3ds-max/
Posted by: masseywicis1978.blogspot.com

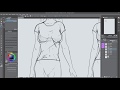

0 Response to "How To Create Wall In 3ds Max"
Post a Comment